Phone
+852 6339 2326
Work Hours
Monday to Friday: 9AM - 6PM
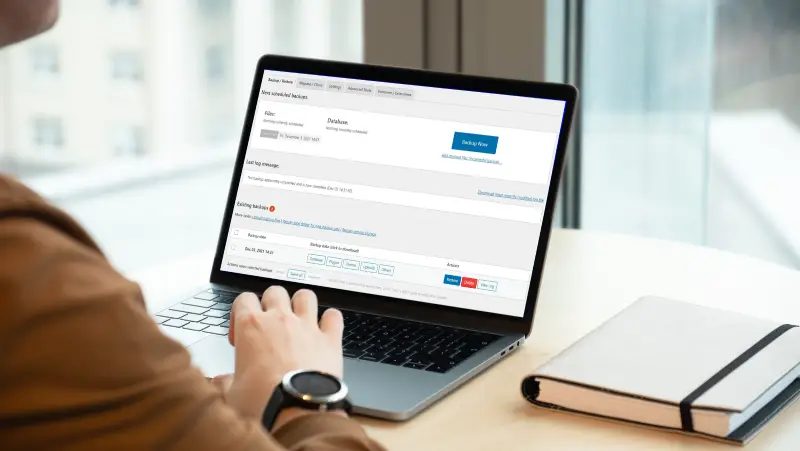
Learn how to backup WordPress and restore from backup files to ensure the safety of your website. Our comprehensive guide covers everything you need to know about WordPress backup and restoration.
Do you know that a single click could erase all your hard work on your WordPress website? This is why it’s crucial to backup your WordPress site regularly. In this article, we will guide you on how to backup WordPress and restore from backup files, so you can have peace of mind knowing that your website is safe and secure.

Your website is an essential asset to your business or brand. However, it’s vulnerable to cyber attacks, server crashes, and data loss. Losing all your content, data, and website files in a second is a nightmare for any website owner. Therefore, it’s essential to backup your WordPress site regularly to prevent such incidents from happening.
In this article, we will walk you through the step-by-step process of backing up your WordPress site and restoring it from backup files. You don’t need to be a tech-savvy person to follow our instructions. Just follow the simple steps, and you’ll be able to backup your site in no time.
Backing up your WordPress site is essential to secure your website files and data from any potential damage. Here are the steps to follow:
There are various WordPress backup solutions available in the market. Some of the popular ones are:
You can choose any of these backup solutions according to your preference and budget.
After choosing the backup solution, install and activate the plugin on your WordPress site.
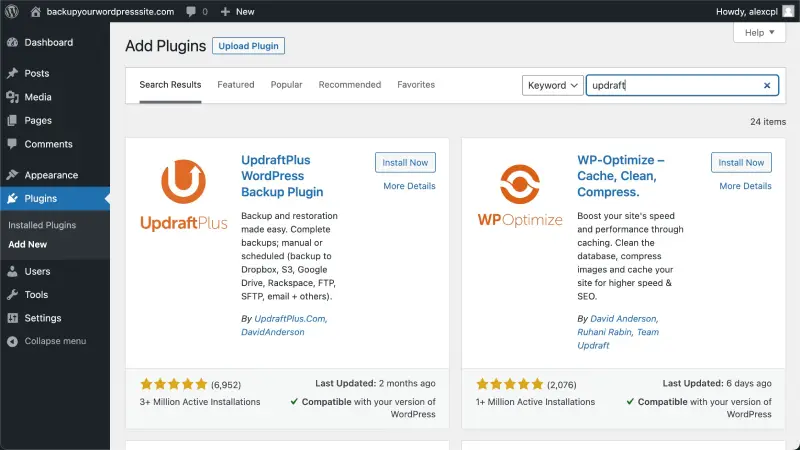
Go to Plugins and search “updraft”
Click Install Now
Once you’ve activated the plugin, configure the backup settings according to your preference. You can choose the backup schedule, storage destination, and file types to backup.
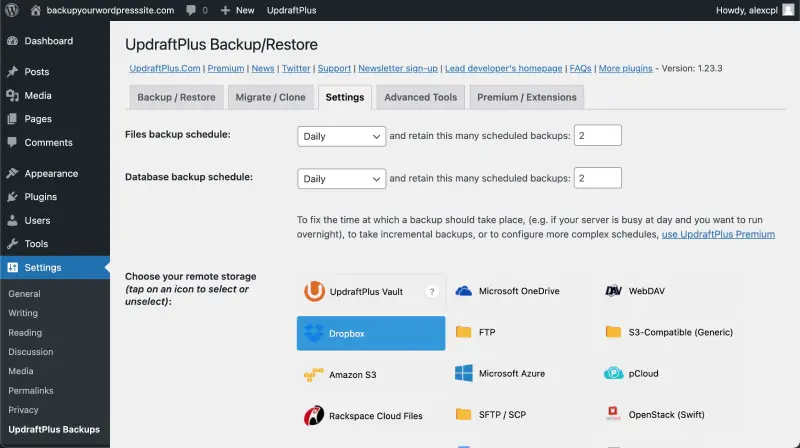
You can schedule the backup to run daily and also choose to upload it to remote storage of your choice.
After configuring the settings, create a backup of your site by clicking on the “Backup Now” button. It might take some time to create the backup, depending on the size of your website files.
After the backup is created, download the backup file to your computer or cloud storage destination. It’s crucial to store the backup file in a secure location, so it’s not lost or damaged.
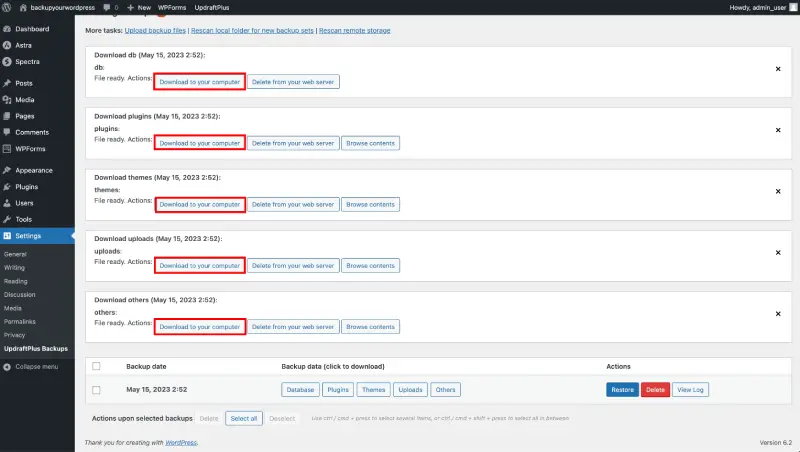
Restoring your WordPress site from backup files is easy if you follow the correct steps. Here are the steps to follow:
To restore your site, you need to install a fresh copy of WordPress. You can download the latest version of WordPress from the official website and install it on your server.
After installing WordPress, install and activate the backup plugin that you used to create the backup.
Upload the backup file that you downloaded earlier to your server. Most backup plugins have a restore feature that allows you to upload the backup file and restore your site.
After uploading the backup file, restore the backup by clicking on the “Restore” button in the backup plugin.
And then choose everything and hit next … next … next.
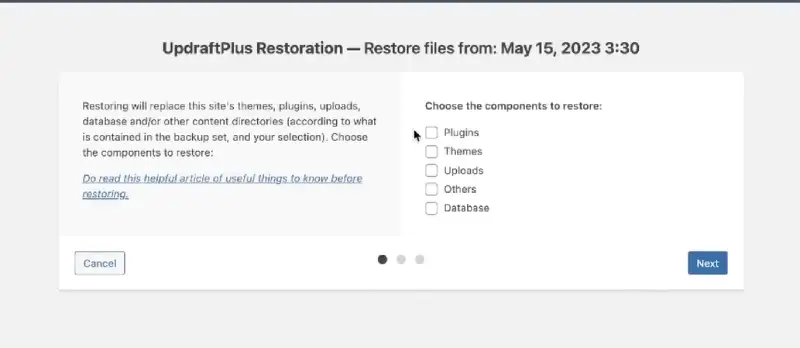
Once the backup is restored, check your site to ensure that everything is working correctly. You might need to update the WordPress theme and plugins to the latest version to avoid any compatibility issues.
Backing up your WordPress site is crucial to secure your website files and data from any potential damage. It’s better to be safe than sorry when it comes to website security. In this article, we’ve covered how to backup WordPress and restore from backup files, so you don’t have to worry about losing your website content and data.
Choose a backup solution, install and activate the backup plugin, configure the backup settings, create a backup, and download the backup file. In case of any damage or data loss, you can follow the simple steps to restore your WordPress site from backup files.