Phone
+852 6339 2326
Work Hours
Monday to Friday: 9AM - 6PM
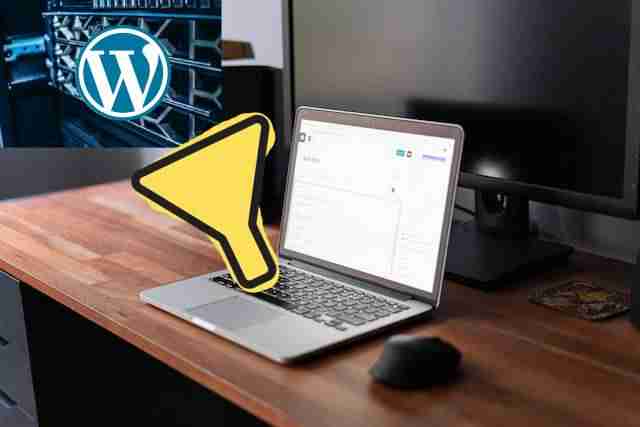
Learn how to unlock the power of local development with this step-by-step guide on running WordPress locally. Explore the benefits of developing locally, from faster loading times to improved security, and discover the tools you need to get started.
In today’s digital landscape, running WordPress locally has become an essential skill for web developers, designers, and enthusiasts alike. By setting up a local environment, you gain the ability to experiment, test, and customize your WordPress website without affecting the live version. In this comprehensive guide, we will walk you through the step-by-step process of running WordPress locally, empowering you to take full control of your website’s development. Let’s dive in!
Table of Contents:
1. Introduction to Local Development
Local development refers to the practice of creating a replica of your live website on your personal computer or a local server environment. This allows you to work on your website without the fear of breaking anything or causing downtime. Moreover, it enables you to experiment with themes, plugins, and code modifications in a secure and isolated environment.
2. Setting Up a Local Development Environment
Before you can start running WordPress locally, you need to set up a local development environment. There are several tools available that simplify this process, such as XAMPP, WampServer, or Local by Flywheel. These tools provide a complete package containing a web server, a database server, and PHP, essential components for running WordPress.
Choose the tool that best suits your needs and follow the installation instructions provided by the respective software. Once the environment is set up, you can proceed to the next step.
To begin, we will be using Local by Flywheel to create our local WordPress instance. Follow these simple steps to get started:
Step 1: Download Local by Flywheel from https://localwp.com/ and install it on your computer.
Step 2: Once installed, create a new site by giving it a name and changing the Local site domain. Confirm the location where you want your site to be saved locally.
Step 3: Create an admin username and password, and add your site.
That’s it! You’re now ready to start developing your WordPress site locally with Local by Flywheel.
3. Configuring Your Local WordPress Site
Once WordPress is installed, it’s essential to configure your local site to match your development requirements. Here are a few key configurations to consider:
Permalinks: Go to the “Settings” > “Permalinks” section in your WordPress dashboard and choose a permalink structure that aligns with your site’s URL structure.
Plugins and Themes: Install and activate any plugins and themes you intend to use on your local site. This ensures a consistent development environment and allows you to test their functionality and compatibility.
Importing Content: Now that we have our local WordPress site set up, we can start importing content. To do this, we need to export the content from the existing website and import it into the local site.
If you need to export a full copy of your live WordPress site, using a backup plugin is an effective solution. In this guide, we will be using Updraft, which can be downloaded from https://wordpress.org/plugins/updraftplus/. Follow these steps to export your live WordPress site:
Step 1: – Install the Updraft plugin on your live site and initiate the backup process.
Step 2: – Once the backup process is complete, download the backup file and transfer it to your local site.
Step 3: – In the locally installed WordPress, navigate to the Updraft plugin and click “Restore” to import the backup file and restore your live site on your local machine.
By following these steps, you can easily export and import a complete copy of your WordPress site from a live site to a local environment using Updraft.
Updating URLs: After importing the content, we need to update the URLs to reflect our local site’s domain. This is important because the URLs in the content may still point to the existing website, which we do not want.
If the URL of your local site differs from that of your live site, you may lose access to your site after restoring from a backup. This is because WordPress will redirect your local URL to the live URL. In order to resolve this issue, you need to update two database entries with the new value:
UPDATE wp_options SET option_value = "http://yourwebsite.url" WHERE option_id=1
UPDATE wp_options SET option_value = "http://yourwebsite.url" WHERE option_id=2By making these changes to your WordPress database, you can ensure that your local site will function properly and you will be able to access it without any issues.
Once you have accessed your local WordPress, you can update the URLs using a search and replace plugin such as Better Search Replace. To begin, install and activate the plugin, and then go to its settings page.
On this page, you can enter the current domain of your website in the “search for” field and the domain of your local site in the “Replace with” the field. You will also need to select the tables where you want the search and replace to take place.
Once you have completed these steps, click on the “Run Search/Replace” button to update all of the URLs in your content. This will ensure that all of the links on your site point to the correct location and that your local site functions properly.
Another solution: we can install the local WordPress with the live domain URL and use the local hosts file to direct our environment to look for the local WordPress first
After the development is complete, we can backup the site and upload the backup files to the live server. Then, we can perform a restore and all the new design will be live on the live server.
Testing the Site: Finally, we need to test our local site to make sure everything is working as expected. We can do this by visiting our local site in a web browser and checking all the pages and content.
It’s also a good idea to check the site’s performance and loading speed. We can use a plugin like WP Performance Score Booster to optimize the site’s performance and speed.
If everything looks good, we can start working on the site and making changes as needed. And once we are ready to launch the site, we can easily migrate it to a live server using a plugin like Duplicator.
Conclusion:
Running WordPress locally can save a lot of time and effort, especially when developing or testing a website. By following the steps outlined in this guide, we can easily set up a local WordPress site, import content, update URLs, and test the site before launching it.